February 7, 2024
by Jesse Harris, Digital Marketing Coordinator, ACD/Labs
Drawing Effective Chemical Structures with ChemSketch
Drawing the perfect chemical structures and reaction schemes is essential to scientific communication, whether preparing a patent or finishing a lab report. You want every angle and bond to look perfect, but you don’t want to spend hours fussing over every detail.
Luckily, ChemSketch is here to help. This easy-to-use application is packed with tools that allow you to draw compelling structures and reaction schemes in a fraction of the time. This guide will share tips for upgrading your chemical structure drawing.
Give Yourself Space and Clean Your Chemical Structure
The key to clean, professional-looking chemical structures and reaction schemes is plenty of “white space.” White space (also known as negative space) is the empty area that surrounds an image. While there is “nothing” there, it helps to focus the attention on the image while making it clear where each object (or set of objects) begins and ends.
The concept of white space comes from design, but it applies to creating scientific figures. Crowded structures look messy and are easily misunderstood. Look at the following two reaction schemes: which is easier to read and looks more professional?
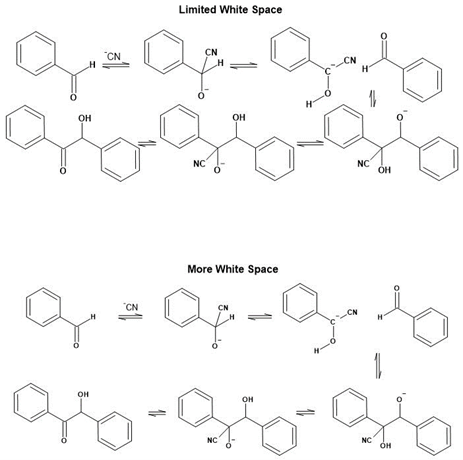
Give yourself lots of space when you first begin your illustration. Start drawing your chemical reactions away from the edges so you can move your reaction and structures in any direction if needed. If I plan to draw a complex figure, I will change the page size in the Page Setup dialog box (from the File menu, choose Page Setup) and increase the page size. This trick also works if you are halfway through drawing a structure and are running out of space, though you should be mindful that this may cause confusion if you want to print directly from ChemSketch.
Another fantastic tool is the Clean Structure button, which looks like a pair of arrows inside a circle and can be found in the center of the top menu bar. Structures often look funny if you draw them out atom by atom; bond lengths and angles are all slightly off. Fixing them manually is also annoying! The Clean Structure button solves this by instantly adjusting your structure into a consistent layout. If you only want to clean one structure (or substructure), select the atoms and bonds you want to fix before clicking Clean Structure.
Learn to Use “Draw” Mode in ChemSketch
ChemSketch has two modes: Structure and Draw. You can see which mode you are in by looking in the top left-hand corner.
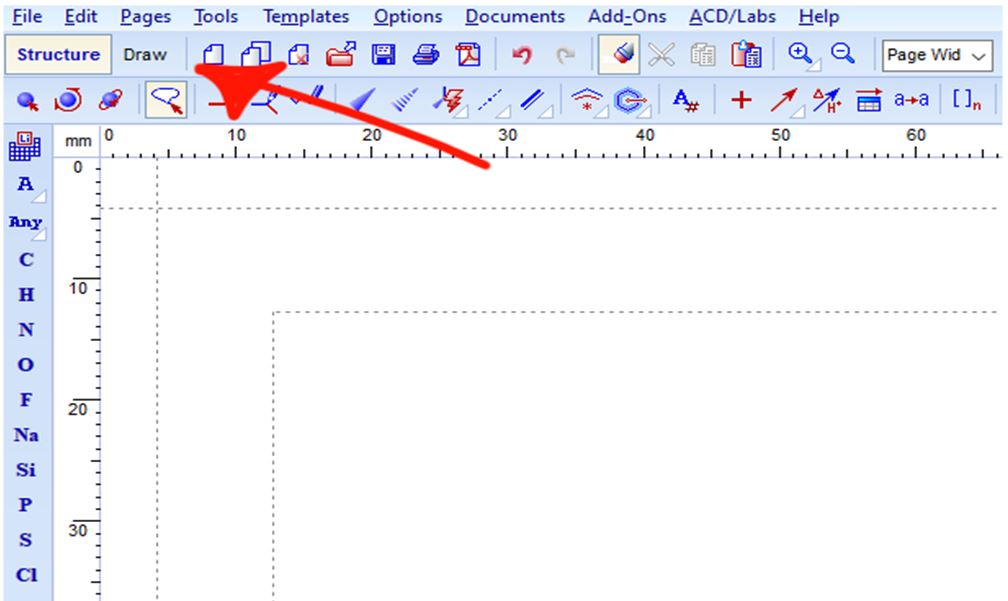
Structure mode is meant for creating chemical structures. In this mode, ChemSketch treats your illustration as a chemical. They have a molecular weight, a charge, etc. Each atom within a molecule is a separate entity that follows the rules of an actual atom. Atoms can be moved independently of the rest of the structure.
Draw mode is meant for organizing your chemical structures and adding illustrations. Your chemicals are treated like pictures, which means you cannot grab an individual atom, but it is easier to select an entire molecule. There are also tools for adding shapes like squares, lines, and arrows.
When sketching out structures and chemical reactions, you will probably spend most of your time in Structure mode. However, some things are easier to do in Draw mode. Knowing when to switch will save you a lot of time.
What should you use Draw mode for? Here are some examples:
- Draw mode is excellent for moving whole molecules. Just click on the structure you want to move and drag it. Structure most is better for moving individual atoms.
- Use the alignment and rotation tools in Draw mode to get your reactions looking tidy.
- Use the curved line tool in Draw mode to create arrows used in organic mechanisms. The reaction arrow found in Structure mode is meant to show the stage of a reaction (A + B → C) and is not designed for use in illustrating reaction mechanisms.
Sometimes, ChemSketch may switch you from Structure to Draw mode without clicking the Draw button. Beginners sometimes find this confusing because all the chemistry tools disappear, and the behavior of the application changes. If that happens to you, just switch back to Structure mode in the top left corner.
For more information on how to use draw mode, check out this video:
Use the ChemSketch Structure Dictionary
Did you know you can access over 170,000 pre-built structures in the ACD/Dictionary? Click the button in the top right, and you will have access to a search tool to find many common chemicals. This saves time and the potential embarrassment of forgetting an essential detail in a chemical structure.
When searching, you aren’t limited to IUPAC names or CAS numbers—non-systematic names are also accepted. This simplifies using the dictionary since “1,3,7-trimethyl-3,7-dihydro-1H-purine-2,6-dione” is much harder to write than “caffeine.”
The dictionary can also be used to look up compounds you have drawn. Once you have an illustrated molecule, open the ACD/Dictionary. A dialog box will appear to ask if you want to search for your structure. You will be sent to the relevant entry if the structure is in the database. If the exact structure can’t be found, it will try to give you a related structure.
What if you only want a substructure, like an azido group or a BOC protecting group? Try the Table of Radicals, found directly below the dictionary on the right-hand bar. This gives you a handful of common substructures that can be directly added to your molecule. Want more templates? Try the Open Template Window button that can be found in the middle of the top bar.
Note: the dictionary is not available in the Freeware version of ChemSketch. Learn more about ChemSketch deployment options.
Customize Your ChemSketch Templates
At ACD/Labs, we understand that every chemist has their own needs. Whether you are an environmental scientist studying polyfluoroalkyl substances (PFAS) or a medicinal chemist synthesizing variations on a neurotransmitter, you probably have a handful of compounds you are obsessed with. ChemSketch allows you to create custom templates based on any structure, so you can quickly access the molecules that matter to you.
How do these custom templates work? Let’s use an example of hydroxymethyl furfural (HMF), a compound I studied in my graduate research. Here are the steps to save this structure to use it as a template.
- Draw the structure you want to save as a template.
- Select the structure and click the User Templates button on the right-hand bar. A dialog box will appear.
- Check that the structure is accurate. Set the label you would like to appear in the right-hand bar, then click OK. Your template should now show up below the User Templates button.
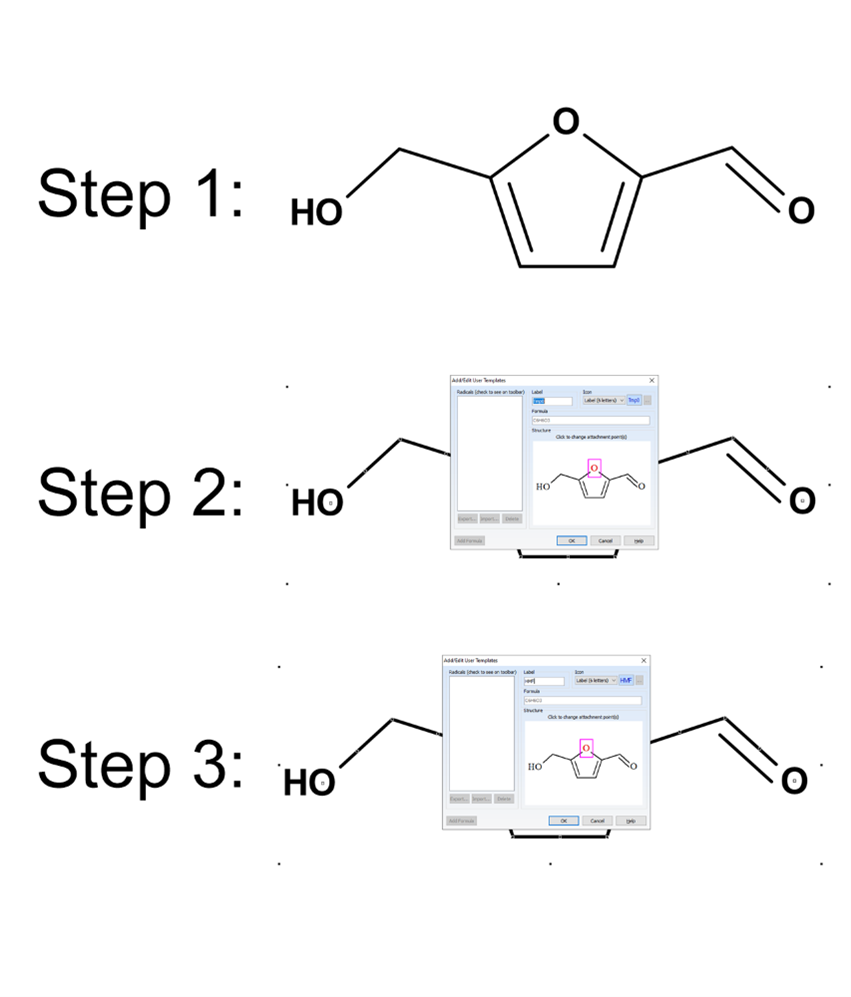
This template will be saved if you exit ChemSketch or restart your computer. If you want to edit your templates, you can go into the User Templates menu and change your label or delete templates you no longer need. You can also change the attachment point, which is the atom that bonds with other structures when using the template.
Use Keyboard Shortcuts to Speed Up Your Chemical Drawing
Want to speed up your molecular drawing even more? Almost every tool in ChemSketch is connected to a keyboard shortcut. You can open menus, generate chemical names, or clean your structure without touching your mouse. While each time you use a shortcut will only save you a few seconds, adding up that time can lead to substantial efficiency gains.
There are a lot of shortcuts in ChemSketch, so it isn’t worth sharing them all out here. This table highlights a few that are handy to know. If you want our complete list of shortcuts, go into the ChemSketch help menu and search for “shortcuts.”
| Press these keys | To do this | Menu command |
| F1 | Display the help system for ChemSketch | Help menu |
| ALT+SHIFT+S | Display the Properties panel where you can specify style settings for the selected structure | Structure Properties |
| F9 | Redraw and resize the selected chemical structure to standardize all bond lengths and angles | Clean Structure |
| CTRL+SHIFT+3 | Create a realistic 3-dimensional model of a planar (2D) chemical structure | 3D Structure Optimization |
| CTRL+SHIFT+B | Calculate boiling point | Calculate Boiling Point |
| CTRL+SHIFT+F | Substitute the shorthand formula by the appropriate explicitly drawn structural fragment | Expand Shorthand Formulae |
| CTRL+SHIFT+Y | Add explicit hydrogens to the selected fragment or structure | Add Explicit Hydrogens |
| CTRL+SHIFT+R | Remove explicit hydrogens from the selected fragment or structure | Remove Explicit Hydrogens |
| CTRL+F | Bring the selected background bond(s) to foreground | Bring Bond(s) to Front |
| CTRL+K | Bring the selected foreground bond(s) to background | Send Bond(s) to Back |
| CTRL+SHIFT+I | Generate IUPAC systematic name(s) for the drawn structure(s) | Generate Name for Structure |
| CTRL+SHIFT+G | Generate structures from chemical names, registry numbers, or abbreviations (Name should be purchased in addition to ChemSketch) | Generate Structure from Name |
| CTRL+SHIFT+C | Search for the selected chemical structure(s) in a variety of file formats without opening the files | Search for Structure |
One shortcut worth extra attention is F1, which opens the Help dialog box. You can use this tool to learn about buttons found in ChemSketch. If you don’t know what “Atom Mapping” is, just hover your mouse over the “a→a” button and press F1. The Help menu will pop up and answer all your questions!
ChemSketch: Make the Most of Your Molecule Drawing
And there you have it—a quick tour through ChemSketch’s features for professionalizing your chemical reactions, while saving time. These tips can be applied no matter if you are doing schoolwork or creating professional reports. Like many other applications, you will get more out of ChemSketch through practice. Play around with the preferences, settings, and templates to customize the software for your work. It’s all about making your research or studies easier so you can focus on your science.
Curious to see what else you can do? Download a free demo of ChemSketch to get your hands on all the tools you need to make your molecules stand out.


